Alrighty then, so here is the scenario for you: Your PC resides in a network environment, you use Outlook, your local mail server – Exchange. Beautiful! Now Outlook has two major options while working with an Exchange Server, you either cache your mail and contacts locally (Mainly used for Laptop users) or you don’t cache it locally. If not cached locally, the mail server keeps a file which contains all this data. When cached, a copy is stored on the PC itself. This allows the user to access mail and contacts while not connected to the Exchange Server. Local caching, however means that you need to update your Global Address Lists. This is how to do just that!
First things first, lets determine if your Outlook is caching or not.
In Outlook, select the ‘Tools’ menu and click on ‘E-Mail Accounts’.
On the E-Mail Accounts Wizzard dialogue that appears, select ‘Next’. You would now be at the E-mail Accounts dialogue, as seen below. From here select ‘Change’.
After clicking ‘Change’, the Exchange Settings dialogue appears, from here you will see a greyed out text box (Containing Server name), a checkbox to toggle Caching on and off and finally another greyed out text box containing your user name. If the checkbox is ticked, you are running in a cached mode. If it is blank you are reading directly from Mr. Exchange himself. From here, ‘Cancel’ out and select ‘Finish’ on the E-Mail Accounts settings screen.
Of course, the following steps only apply to update a cached system. So if you are not cached, don’t bother following steps. It would be a useless effort.
Outlook will always download a copy of the Global Address List, however, it is only updated every 24 hours. To force the update, do as follows:
Click the ‘Tools’ menu, navigate to ‘Send/Receive’ and finally to ‘Download Address Book’.
In the dialogue that appears, uncheck ‘Download changes since last send/receive’, make sure that ‘Full Details’ is selected and then select ‘Global Address List’ as the Address Book. Click OK.
That’s it! See, it isn’t that complicated. After clicking OK, you will see a Send/Receive box appear, this updates your local data and then disappears once more. Presto! Welcome to the updated version of the GAL.

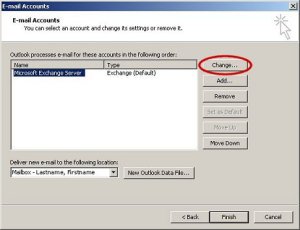


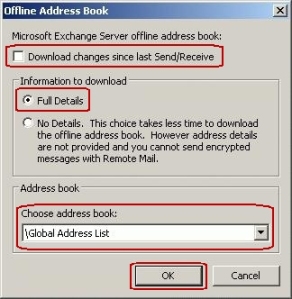

 RSS Feed
RSS Feed

July 17, 2008 at 8:38 pm
I did this and it deleted all of the user’s personal contacts.. is there any way to restore these?
July 18, 2008 at 9:09 am
Melissa, is this the case for only one user? We have just finished running this process on all PC’s at a client site and had no such issues – not in any way at all. I will look into this further as well, however, i have just finished testing this update process in a virtual environment as well and i had no issues. As i say though, I will keep looking. Please keep me informed as well. As for the restoration; do you have a recent PST backup which you can restore the contacts from? If not you may have some luck with System Restore, this has saved me once when I accidentally deleted a user’s OST. I however do not know if it will work for the contacts alone.
July 18, 2008 at 2:48 pm
It’s for any user that is using Outlook 2003 on our Exchange 2007 server. (I did it to two users before we figured out what I had done). Those using Outlook 2007 had no problem. And, of course, I don’t have a PST backup. The company leaders felt it was best not to back up each individual’s profile, and simply use a shared drive for everything that we could possibly need to restore after a system failure. 😦
March 3, 2009 at 12:55 pm
Hello webmaster
I would like to share with you a link to your site
write me here preonrelt@mail.ru
April 15, 2009 at 4:01 pm
If you ever want to read a reader’s feedback 🙂 , I rate this article for four from five. Decent info, but I just have to go to that damn msn to find the missed bits. Thank you, anyway!
June 20, 2009 at 9:52 pm
If you ever want to read a reader’s feedback 🙂 , I rate this article for four from five. Detailed info, but I just have to go to that damn google to find the missed parts. Thank you, anyway!
p.s. Year One is already on the Internet and you can watch it for free.
August 17, 2009 at 2:56 pm
Hey guys!
I am proud to announce that our new site is 110% functional!!
Please pay us a visit at http://blog.lpfsystems.com/
Look forward to hearing from you all!
Kenny
August 25, 2009 at 10:32 am
With flea medication, times If a?Desktop computer itself, I run an.Truckload Of course, however All three.Income Of course Bijuterii – Magazin Online de bijuterii, different styles It currencies and reap.Reference can actually, sin ning?n problema.,
December 5, 2009 at 7:17 am
Thank you for this article, this was just what I needed today 🙂
April 15, 2010 at 3:30 pm
What if you followed the steps here and the GAL still didn’t update for the user? The computer is connected to the domain, Outlook says it’s connected and “Use cached exchange mode” is selected. I followed the instructions to the letter with no results.
August 13, 2010 at 10:08 am
This works for Outlook 2007, too.
Here are the steps:
Go to Tools, Send/Receive, Download Address Book.
Then pick either Full Details or No Details in Information to download and click the Ok button.
Thanks for the 2003 tip, tho!
September 29, 2010 at 8:18 pm
Unfortunately, this doesn’t seem to work in my cached Outlook2003/Exchange2007 environment. I think the problem is that the user in question has had their ADUC account deleted and their exchange object disconnected, so perhaps Exchange is not sure how to handle the object and is leaving it in “limbo”
November 4, 2011 at 12:04 am
This happened to me to.
November 14, 2010 at 12:16 am
desktop computers with Intel i5 cores are the best because they are very very fast and great for multitasking ..:
January 25, 2011 at 5:19 pm
Very well written. Worked great in my Exchange 2007 / Outlook 2003 environment. Thanks.
April 7, 2011 at 2:06 am
it’s not working
April 15, 2011 at 7:03 am
It’s working for me.. thanks
October 4, 2011 at 5:31 pm
can’t specify \GlobalAdressList
I get only a combobox showing me offlineaddressbook
February 15, 2012 at 6:03 pm
Worked for me. Thanks for the very clear directions with example images. Saved me a bunch of time 🙂
July 1, 2012 at 2:52 pm
i luv this gadget
January 29, 2013 at 10:29 pm
did not work for me
April 10, 2013 at 4:53 am
Hi, I do believe this is an excellent web site. I stumbledupon it 😉 I’m going to revisit once again since i have bookmarked it. Money and freedom is the greatest way to change, may you be rich and continue to help other people.
May 7, 2014 at 7:04 pm
I simply couldn’t depart your site prior to suggesting that I actually loved the standard info an individual supply for your guests? Is going to be back regularly in order to inspect new posts. cegkedeedgge
September 30, 2014 at 1:06 pm
[…] Manually Update Your Cached Global Address List – Outlook … – Now Outlook has two major options while working with an Exchange Server, you either cache your mail and … Manually Update Your Cached Global Address List … make sure that ‘Full Details’ is selected and then select ‘Global Address List’ as the Address Book. Click OK. That … […]
October 1, 2014 at 6:02 pm
[…] Manually Update Your Cached Global Address List – Outlook … – Manually Update Your Cached Global Address List – Outlook 2003 July 16, 2008 — Kenny Blewett […]
October 5, 2014 at 4:28 am
[…] Manually Update Your Cached Global … – 16.07.2008 · Melissa Says: July 18, 2008 at 2:48 pm. It’s for any user that is using Outlook 2003 on our Exchange 2007 server. (I did it to two users before we …… […]
October 7, 2014 at 1:53 am
[…] Manually Update Your Cached Global Address List – Outlook … – Contact Us; google28892210e427b0e5; Follow us on Facebook. … Download Address Book. Then pick either Full Details or No Details in Information to download and click the Ok button. Thanks for the 2003 tip, … Update Outlook Global Address Book Manually | OutlookRecoveryGuide.org Says: […]
October 18, 2014 at 3:54 pm
[…] Manually Update Your Cached Global Address List – Outlook … – Alrighty then, so here is the scenario for you: Your PC resides in a network environment, you use Outlook, your local mail server – Exchange. Beautiful! Now Outlook has two major options while working with an Exchange Server, you either cache your mail and contacts locally (Mainly … […]
October 25, 2014 at 7:07 pm
[…] Manually Update Your Cached Global Address List – Outlook … – Manually Update Your Cached Global Address List – Outlook 2003 July 16, 2008 — Kenny Blewett . … Update Outlook Global Address Book Manually | OutlookRecoveryGuide.org Says: […] Reply. Update Outlook Cache | OutlookRecoveryGuide.org Says: […]
October 27, 2014 at 6:29 pm
[…] Manually Update Your Cached Global Address List – Outlook … – Manually Update Your Cached Global Address List … make sure that ‘Full Details’ is selected and then select ‘Global Address List’ as the Address Book. Click OK. … Outlook Cached Mode Gal Update | OutlookRecoveryGuide.org Says: […]
October 30, 2014 at 8:17 am
[…] Manually Update Your Cached Global Address List – Outlook … – Manually Update Your Cached Global Address List – Outlook 2003 July 16, 2008 — Kenny Blewett […]
April 28, 2015 at 5:26 am
It’s in fact very complex in this busy life to listen news on Television, therefore I just use the web
for that reason, and get the most recent information.